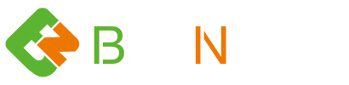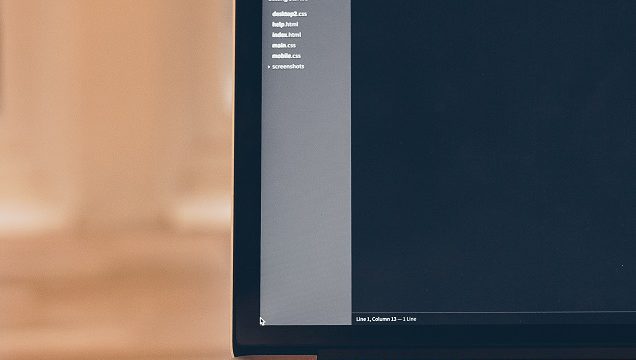ウィンドウズのロゴで停止と再起動とループを繰り返してしまうときの対処法
「Windowsを起動しています」とモニター画面に表示後にクルクルとカウンターだけが回り、先に進まないトラブルが発生することがあります。
また似たような現象にパソコンが起動しないでメーカーのロゴが表示後に電源が勝手に落ちてしまい、また再起動を繰り返し一向に先に進まないケースがあります。
このようなトラブルはWindows10だけに発生するものではなく、OSのバージョンに関係なく起きるトラブルです。
またSONYのVAIOや東芝、lenovoなど特定のパソコン製造メーカーで多く発生しているというものでもありません。
モニター画面に「Windowsを起動しています」と表示後、クルクルとカウンターだけが回る障害原因と、パソコンの電源を入れた後、メーカーのロゴは表示されるが、その後にWindowsが正常に起動しない障害の原因は大きく違うケースがほとんどです。

良くあるトラブルの代表的な事例である、「パソコンの電源を入れた後、メーカーのロゴは表示されるけど、Windowsが正常に起動しない」そして、「Windowsを起動していますと表示後にクルクルとマークだけが回り、先に進まないトラブル」の障害原因と対処方法を解説します。
目次
メーカーのロゴは表示後、Windowsが起動しない原因と対処方法
パソコンの電源ボタンを5秒以上押しつづけると、強制的にパソコン本体の電源を切ることができます。
まず最初に電源ランプの点灯や点滅していないかどうか、電源が切れたことを確認します。
その次に主にUSB接続している周辺機器の取り外します。
例えば、パソコンに接続している外付けハードディスクや無線アダプター、プリンター、SDカードやUSBメモリーなども取り外します。起動自体には直接は関係ありませんが、周辺機器が接続されていると、起動時にデバイスの読み込みを実行するため干渉しやすいのです。
デスクトップPCの場合、マウスとキーボードは取り外すと厄介なので基本は取り付けたままです。一方、ノートパソコンの場合、キーボードは元々付いていますし、マウスも操作もタッチパッドで可能なので、マウスも取り外した方が間違いありません。というのも、マウスの認識エラーから、パソコンの起動に影響するケースも少なくないからです。
このように、まずはUSB接続機器を中心に周辺機器の取りはずしてから、パソコンの電源を入れて、Windowsが正常に起動するか確認します。次に周辺機器を取りはずし、再度電源を入れてもWindowsが起動できない、またはエラーメッセージが表示される場合は、以下の内容をご確認ください。
「詳細ブートオプション」で起動確認
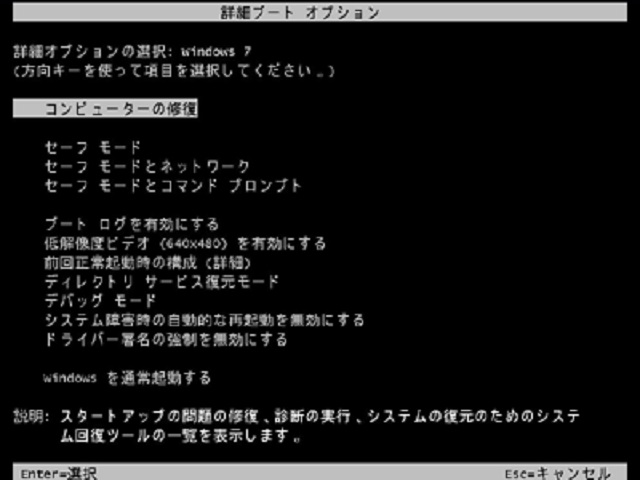
「詳細ブートオプション」を起動させることができるかどうか?この「詳細ブートオプション」で「セーフモード」や「前回正常起動時の構成(詳細)」が起動できるかどうかがパソコンの正常起動させることができるかどうかの分かれ目です。この「詳細ブートオプション」が表示されず、「デバイスの準備ができていません」とエラーメッセージが表示されるケースがあります。
「詳細ブートオプション」を起動させるには、パソコン本体の電源を入れ、メーカーのロゴが表示されたら、すぐに「F8」キーを連打します。万が一、メーカーロゴの表示が早くて、タイミングが掴めない場合、パソコンの電源投入直後から「F8」キーを連打してみてください。エラー警告音が鳴り響く場合もありますが、気にせず連打してください。
「F8」キーでは、起動方法を選択できる「詳細ブートオプション」画面が表示されるので、キーボード上の矢印キー「↑」キー、または「↓」キーを押しWindowsの起動方法を選択可能です。通常は、「前回正常起動時の構成」を選択して「Enter」キーを押します。
尚、「前回正常起動時の構成(詳細)」機能は、パソコンに接続したハードウェアに対して不適当なドライバーを設定してしまった場合に有効です。オペレーションシステム構成上のトラブルから復帰するための回復機能が、この「前回正常起動時の構成」です。
「前回正常起動時の構成(詳細)」の注意点
但し、この「前回正常起動時の構成」を使用は問題がないわけではありません。
というのも、この機能でパソコンを起動した場合、前回正常起動時よりも後日に作成した各種データファイルや環境設定などは引き継がれないからです。そのため、安易に古い過去の設定に戻ってしまうと、設定やらデータ消失のトラブルが起きやすいので、検討が必要です・・・。
そのため大切なデータや仕事に必要なフォルダがあり、バックアップを取っていない場合、「前回正常起動時の構成」よりも先に「セーフモード」での起動を選択した方が安全です。「セーフモード」はあくまでパソコンの診断用として必要最低限のシステムだけを呼び出し、OSを起動します。
尚、「Windows 7」では、正常にシャットダウンする毎に、「起動時の構成」を自動で保存します。そのためデータのバックアップをきちんと取っている場合には、この「前回正常起動時の構成」が有効です。
但し、OSのフリーズなどで直近で強制終了した際には、自動で「詳細ブートオプション」が立ち上がり、「前回正常起動時の構成」を選択可能になるケースがあります。
「前回正常起動時の構成」の画面では、ユーザーとパスワードの入力画面に移行します。複数のユーザー管理をしている場合などは、ユーザーを選択する画面が表示されるので、利用中のアカウントをクリックし選択します。
また該当のユーザーアカウントのパスワードを設定している場合は、[パスワード]欄に正しいパスワードを入力し、矢印「→」キーをクリックします。
※ このユーザーアカウント選択は、複数のユーザーアカウントを管理していない場合は、画面は表示されません。
安易に「前回正常起動時の構成」を選ぶよりも、「セーフモード」を一度、試しデータを退避させてから操作をしないと危険です。尚、「詳細ブートオプション」で「セーフモード」を選択可能なので、まずは「詳細ブートオプション」が表示できるかどうか?表示出来た場合には、「セーフモード」で起動できるかどうかのチェックが重要です。
尚、あまり操作をしすぎて誤った指示によりデータを消失させたくない方は、まずを電源を切り、弊社データ復旧サービスをご利用ください。
データのバックアップがない場合「セーフモード」一択

「セーフモード」で起動しているかどうかは、画面で確認ができます。
一番、分かりやすいのは上記の図のように、モニターのそれぞれの四隅に「セーフモード」と表示されているので、初心者の方でも現在の起動状況が確認可能です。
また、「セーフモード」で起動している場合、モニターの画面解像度が落ちます。かなり荒い画像になり、デスクトップ上のアイコンなども普段よりも大きくな表示になります。
尚、セーフモードでパソコンが起動できる場合は、パソコン本体の何らかの異常というよりも、ドライバーやシステム系のトラブルが発生していることが疑われます。
例えば、直近で追加したソフトウェアや周辺機器の誤作動や相性問題が濃厚です。日常的に更新しているウィルス対策ソフトなどのセキュリティーソフト問題も良くあるトラブルではありませんが、ウィンドウズの起動エラーが発生します。
「セーフモード」は別名、診断モードと呼ばれるもので、最近ではドライバートラブルの頻度が減っているとはいえ、ウィルス感染の確認などの際にも有効です。
直近で、周辺機器やソフトウェアのアップデートなどを実行している場合、それらが原因でWindows起動を妨げている可能性があります。万が一、セーフモードでも起動できない場合はWindowsシステム以外のファイルシステムやパーテーション情報などを含め、かなりのダメージが予想されます。
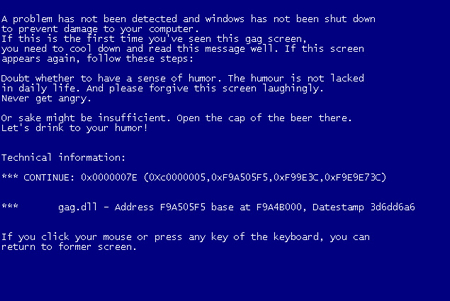

「詳細ブートオプション」から「セーフモード」でWindowsを起動し、「コントロールパネル」の「アプリと機能」または「アプリケーションの追加と削除」で、疑わしいアプリケーションをアンインストールをし再起動チェックを実行します。
まずは、「セーフモード」でWindowsが起動できるかどうかを確認することが基本です。その他の操作はデータに影響するケースがあるため、安易な操作は危険です。
このセーフモードで起動できた場合は、作成したワードやエクセルなどの文書ファイルや見積書や請求書、その他会計データ、写真や動画などの重要なデータを別ドライブのフォルダにコピーなどで退避させることが可能です。
「Windowsを起動しています」と表示後、クルクルと回る障害原因と対処方法
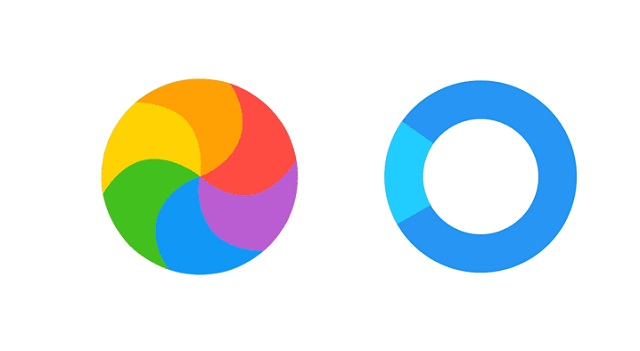
いつも通りパソコンを起動したら、「Windowsを起動しています」と表示されたまま、くるくると廻るマークが表示され続けて一向に先に進まないトラブルがあります。
この、くるくると廻るマークの正式名称は「ビジーカーソル」または「リングカーソル」と呼ばれています。
「ビジーカーソル」がくるくると廻っている状態ということは、Windowsのシステムファイルが読み込まれている最中ということになります。問題なのは、その重要なシステムファイルの読み込みが正常に実行されていないということです。
但し、トラブルの直接的な原因はウィンドウズのシステムファイルですが、本当の原因は磁性体の劣化による読み取り不良やセクター不良の可能性があります。
「ビジーカーソル」がくるくると廻っている原因は大まかにいえば、システムファイルの読み込み不良が疑われます。
尚、「ビジーカーソル」はシステムファイルの読み込み不良だけが原因という訳ではありません。
例えば、パソコン購入後に内蔵の増設ドライブを始め、USB接続している周辺機器などの増設ドライブのマウント読み込みの失敗が原因の可能性があります。USB接続の外付けHDD以外にも、USBメモリーが影響するケースも良くあります。
増設ドライブが不良のケースもあれば、マザーボードのUSBのドライバー不良などが原因になっている可能性があります。そのため、内蔵で増設したハードディスクドライブを始め、USB周辺機器もウィンドウズの起動前に取り外しておく必要があります。その上で、チェックをしてみないと、原因特定と解決には至りません。
「スタートアップ修復」と「システムの復元」の違い
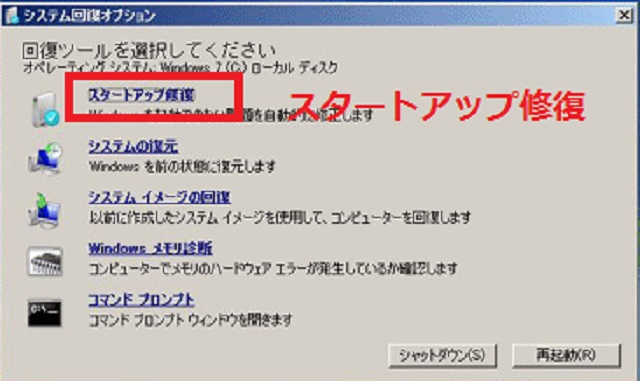
Windowsの起動不良トラブルを解決また修復するには、一般的には2つの方法があります。
それは「スタートアップ修復」と「システムの復元」があります。
、
「スタートアップ修復」では主に破損したレジストリの修復などを実行します。このレジストリとは、Microsoft社製WIndowsの基本設計図とも呼べるものです。
その他にも、周辺機器やマザーボード搭載機器のドライバの破損など問題のある箇所や互換性をチェックし、修復を試すものです。
しかし、スタートアップ修復では壊れたプログラムを直したり、消失したプログラムを復活させることはできません。これらに原因がある場合はシステムの復元でトラブルを直せます。なお、システムファイルはアップデート時にシステムの復元というバックアップが保存されます。システムの復元で正常に起動する過去のポイントに戻せばトラブルが起きる前の状態に戻ります。
「システム回復オプション」の「スタートアップ修復」起動方法
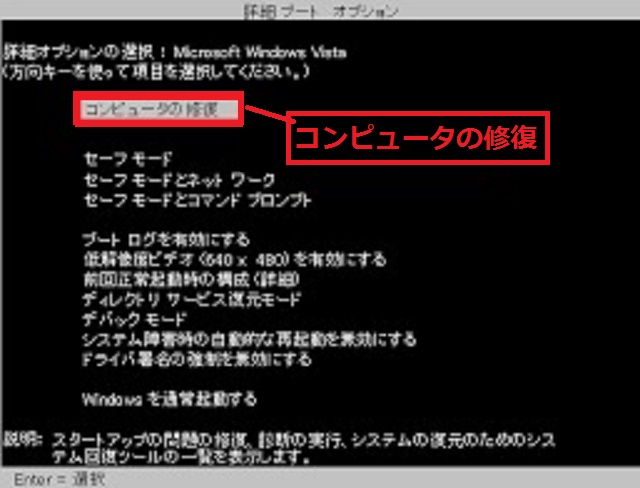
「詳細ブート オプション」画面が表示されたら「コンピュータの修復」を選択し、キーボードの「 Enter 」キーを押します。
「システム回復オプション」画面が表示されたら「次へ(N)」ボタンをクリックします。キーボードの入力方式は選べますが、通常は「Microsoft IME」で問題ありません。
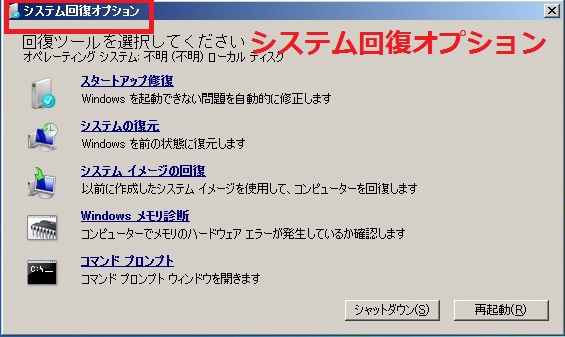
ユーザー選択画面が表示される場合、管理者ユーザー名を選択し、パスワードを入力し、「OK(O)」ボタンをクリック。
「スタートアップ修復」をクリックし開始。作業が完了すると、「修復しました」と表示されるので、その後再起動します。

万が一、「スタートアップ修復ではこのコンピューターを自動的に修復できません」とエラーメッセージが表示される場合、右上の「×」ボタンをクリック終了。
「スタートアップ修復」でエラーが発生する場合は一応、「システムの復元」をチェックします。
「回復ツールを選択してください」画面が表示されたら「システムの復元」を選択。
「システムの復元」の「システムファイル設定の復元」の画面が表示されたら、直近の復元ポイントを選び、「次へ(N)」ボタンをクリック。
症状が変わらなかったり、失敗した場合は、さらに以前の復元ポイントに選び、実行。
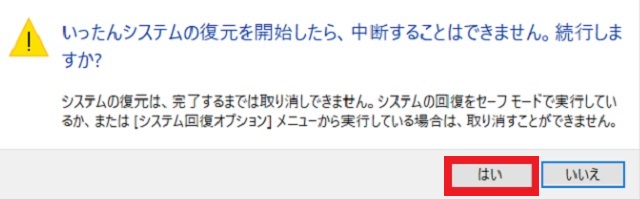
注意書きとして「いったんシステムの復元を開始したら、中断することはできません。続行しますか?」というメッセージが表示されますが、続行するため「はい」をクリック。
「システムの復元でシステムの復元は正常に完了しました。システムは日時に復元されました。ユーザーのドキュメントへの影響はありません。」と表示されたら、「再起動」をクリックしてパソコンを再起動します。
また、「システム イメージの回復」はトラブルが発生する前にイメージファイルというバックアップファイルを作成している場合に利用可能です。
尚、「システムの復元」では、データは保持したまま、OSの修復を試しますが、「システム イメージの回復」は、イメージファイルそのままになります。
そのため、「システム イメージの回復」作成日の状態に OSやプログラム、各種設定、保持データもすべて戻るため、作成日以降のデータが重要な場合には、決して実行してはいけません。データが破壊されるので、2度と重要データを復旧できなくなります。

その他に「Windows メモリ診断」、「コマンド プロンプト」がありますが、コンピュータ内部パーツのメモリ検査やコマンドを直接入力する方法なので一般ユーザーには関係ありません。
逆に無闇な操作はパーテーションの変更やデータの上書き、チェックディスクなどデータに多大な影響がある操作が可能なので無理をしない方が安全です。
もし上記の操作を実行しても症状が変わらない場合は、最後にもう一度、「セーフモード」の起動を試してください。
何度も実行すると、症状が悪化するケースがあるので注意が必要ですが、修復が完全でなくても、最低ラインの修復ができていれば、セーフモードで起動するケースが稀にあります。
※セーフモードの起動方法はパソコンの電源投入後に、キーボードのファンクションキーである「F8」キーを連打して「詳細ブートオプション」から「セーフモード」を選択
「スタートアップ修復」、「システムの復元」、「セーフモード」を試してもパソコンが起動しないトラブルの場合、弊社のデータ復旧サービスにお任せください。
パソコン製造メーカーでは、ハードディスクやSSDを交換してしまうのでデータを抽出してくれませんが、弊社なら機械的な故障であっても、これまで18年の復旧実績が多数あります。
パソコンを修理しようとアレコレ操作してしまい、データの復旧が困難になってしまうまえに一度、ご相談いただければと思います。
Windowsをアップデート後にパソコンが起動しない主な原因
Windowsの自動アップデートを実行したら、アップデート後に自動再起動後からパソコンが起動しないトラブルも結構良くあります。手動や自動を問わずに、自動アップデート後に再起動でOSに適用されると、パソコンが正常起動しないのです。
青い画面に白い英語のエラーメッセージが表示されるブルーバック・ブルースクリーンになるケースもあります。
主な原因は2つです。
- Windows更新プログラムの問題
- セクター不良
Windows更新プログラム自体に問題があったり、セキュリティープログラムとの問題、その他のプログラムの相性問題などが挙げられます。
その他に、よくある原因が「セクター不良」です。
特定箇所のフォルダやファイルにアクセスしたときに「エラー」が発生し、読み込み不良によりパソコンが起動しません。
通常、「セクター不良」は、よく利用しているフォルダやファイルで起るケースがほとんどのため厄介です。
記録面のプラッタに磁性体が塗布されていますが、よく利用しているフォルダやファイルがある「セクター」や「クラスター」上で発生しやすい傾向があります。
データ箇所で発生すると、データが消失したり、アクセスするとパソコンがフリーズしやすくなります。
強制終了する以外に方法がないのですが、さらに悪化しやすいので出来る限り現状維持をすることに努め、無暗に操作しないことが基本になります。
「セクター不良」はデータ上で起っても厄介ですが、Windowsのシステムファイルで発生すると、パソコンは起動しません。
多くの場合、「詳細ブートオプション」画面にある診断モードである「セーフモード」でも起動しません。
Windowsを構成する基本システム上で、「セクター不良」が発生すると、「セーフモード」や「通常起動する」を選択しても再起動やフリーズを繰り返します。
Windowsが起動しない場合のbiosチェック
「セクター不良」は、進行型トラブルのため、ユーザーが再起動を繰り返すと、さらに障害が悪化します。
最悪、ハードディスクやSSDなどの、OSがインストールされたドライブの認識不良にまで発展するケースもあります。
通常は、Windows更新プログラムやセキュリティープログラム(ウィルス対策ソフト)のアップデートで、故障にまで発展するケースは多くはありません。
しかし、無視して良いレベルかと聞かれれば、決してそんなに安易なものではありません。
そのため、OSなどに影響度が高い、Windows更新プログラムやセキュリティープログラム(ウィルス対策ソフト)のアップデートをする前は、重要なフォルダやデータは必ずバックアップをしてから実行することをお勧めします。
また、「セクター不良」や「OSのエラー」、「ファイルシステムエラー」や「パーテーション情報の消失」などの論理障害なのか、ハードディスクやSSDなど認識エラー、つまり物理障害なのかどうかを判別する必要があります。
障害の切り分け作業が重要です。
尚、物理障害の場合でも、弊社にご依頼いただければ復旧はできる可能性があります。
論理障害なのか、物理障害なのか判別する方法は「BIOS」で確認することが一般的です。
「BIOS」の起動方法は「詳細ブートオプション」のようにパソコンの電源投入直後に特定のファンクションキーを連打します。
「詳細ブートオプション」を起動させる場合、「F8」ですが、「BIOS」を起動させるには、「Delete」または「F10」を連打すると起動可能です。パソコンメーカーによって、「BIOS」を起動させるファンクションキーは違います。
「Windowsを起動しています」と表示後にクルクルと回り、OSが起動しないトラブルや
メーカーロゴが表示後に電源が自動OFFしてしまい、再起動を繰り返しパソコンが正常起動しないケースで特に注意が必要なのは、
データのバックアップもしていないのに、メーカーの工場出荷状態にリカバリーしてしまう作業です。
ユーザー自身が慌てて、実行してしまうケースもあれば、身近な知り合いに操作を頼んだら、勝手に初期化されてしまったというトラブルも後を絶ちません。
また、購入したパソコンショップ経由でメーカーの修理に出したら、「ハードディスクを交換する必要があるので、データは元に戻りません」と言われ、安易に同意してしまい、
あとで大切なデータのバックアップが不十分であったことに気が付く利用者も数多くいます。
パーテーションの解放と再構築、ファイルシステムの変更や、OSの上書き、すべてがデータに損傷与えます。
特に、「セクター不良」が発生している記録メディアで論理情報の変更を加えた場合、データに致命的なダメージを与えてしまうため、二度とデータが元に戻らない危険性があるので要注意です。